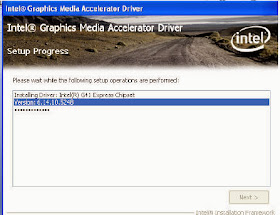Langkah instalasi Debian 7 Wheezy
1. Setting BIOS agar booting awal dari CD / DVD ROM (bisa juga menggunakan USB installer, Insya Allah untuk instalasi menggunakan USB Flashdisk akan dibahas di lain artikel).
 |
| Boot Debian 7.0 |
2. Pilih bahasa.
 |
| Language Selection |
3. Pilih lokasi Anda.
 |
| Location Selection |
4. Configure Keyboard pilih American English (default)
 |
| Keyboard Selection |
5. Isikan hostname :
 |
| Host Name |
6. Buat password untuk “root” :
.
 |
| Setup root Account |
7. Ketik ulang password root untuk memverifikasi.
 |
| Enter root Password |
8. Pengguna non-administrative nama lengkap.
 |
| Non Administrative Name |
9. Buat akun pengguna Non-administratif. Jangan gunakan user admin seperti yang dicadangkan pada Debian Wheezy.
 |
| Create Non-administrative user |
10. Password pengguna non-administrative
 |
| Non-administrative user password |
11. Ketik ulang password pengguna non-administrative untuk memverifikasi.
 |
| Enter Non Administrative Password |
12. Partisi disk. Saya menggunakan metode partisi "Dipandu - menggunakan seluruh disk dan mendirikan LVM, yang akan membuat partisi untuk saya secara otomatis."
 |
| Disk Partitions Creation |
13. Pilih disk untuk partisi.
 |
| Select Disk Partition |
14. Pilih skema partisi.
 |
| Select Partition Schema |
15. Tulis perubahan ke disk. Tekan ‘Yes‘ untuk melanjutkan.
 |
| Write Changes to Disk |
16. Ketika Anda puas dengan partisi, pilih ‘finish partitioning and write changes to disk.’
 |
| Finish Partitioning |
17. Tekan ‘Yes’ untuk menulis perubahan Disk.
 |
| Confirm Partition Disks |
18. Setelah itu, menginstal sistem dasar(base system).
 |
| Installing Base System |
19. CD Instalasi / verifikasi DVD. Tekan 'No' untuk melewati pemindaian media instalasi lainnya.
 |
| Installation CD/DVD Verification |
20. Mengkonfigurasi manajer paket. Dipilih ‘No‘ karena saya menginstal melalui media.
 |
| Configure Package Manager |
21. Anda dapat melewati survey penggunaan paket.
 |
| Skip Package Survey |
22. Pemilihan perangkat lunak(Software), pilih paket sesuai kebutuhan Anda. Anda dapat menginstal paket yang dibutuhkan secara manual nanti.
 |
Software Selection |
23. Instalasi GRUB Bootloader di MBR.
 |
| Grub Boot Loader Install |
24. Instalasi selesai. eject CD/DVD dan reboot sistem.
 |
| Installation Completed |
25. Debian GNU/Linux 7.0 pilihan GRUB boot.
 |
| GRUB booting Options |
26. Debian GNU/Linux 7.0 command prompt.
 |
| Debian 7.0 Login Screen |
Cukup sekian tutorial kali ini
semoga bermanfaat bagi kita semua
SELAMAT MENCOBA............................
Sumber : http://www.techmint.com